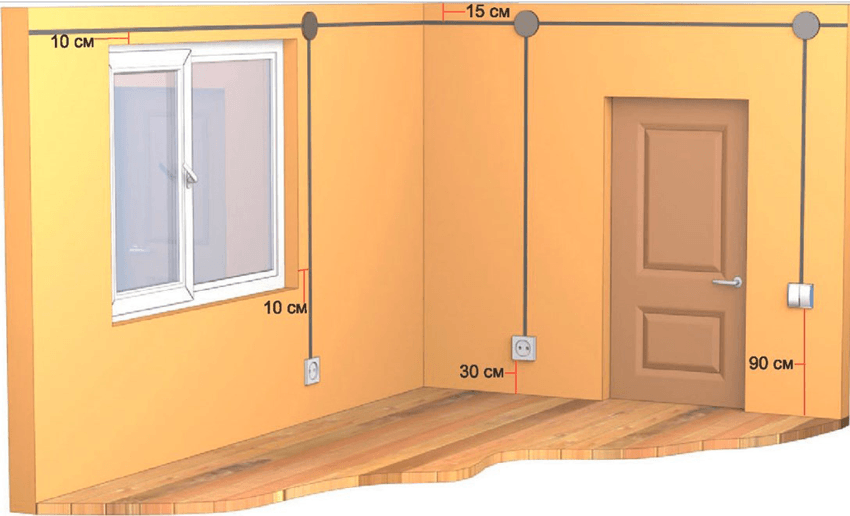- Нужна ли розетка для роутера?
- Подключение Wi-fi роутера
- Подписка на рассылку
- Как подключить вай фай роутер
- Подключение компьютерных розеток
- Нужна ли розетка для роутера?
- Подключение Wi-fi роутера
- Как подключить вай фай роутер
- Подключение компьютерных розеток
- Роутеры в Днепре в интернет-магазине
- Как сориентироваться в классах и типах маршрутизаторов
- Что учитывать при покупке роутера в Днепре на сайте ROZETKA
- Wi-Fi или кабель Ethernet — про отказ от проводов, или не все так просто и однозначно в наших реалиях
- реклама
- реклама
- реклама
- реклама
- Вай фай роутер в розетку: репитеры, ретрансляторы
- Репитеры, подключаемые к розетке
- Интернет через розетку
- Встраиваемый в стену Wi-Fi маршрутизатор
- Интернет через розетку на примере TP-LINK TL-WPA4220KIT
- Теория: Связь по ЛЭП
- Практика: работа комплекта TP-LINK TL-WPA4220KIT
- Итоги
Нужна ли розетка для роутера?
Подключение Wi-fi роутера
Подписка на рассылку
- ВКонтакте
- ok
- YouTube
- Яндекс.Дзен
- TikTok
Компьютеры и интернет давно вошли в нашу жизнь. Сейчас сложно найти квартиру или дом, где бы их не было. Но нам, людям, этого мало, мы создали планшеты, смартфоны и другие устройства. И теперь нам нужен интернет в каждой комнате нашей квартиры. Как же этого добиться, не опутав проводами все жилище? Для решения этой задачи был создан WI-FI роутер. О том, как установить роутер, а также как подключить интернет через роутер мы и расскажем в нашей статье. Нужно сказать, что установка роутера – процесс достаточно простой, но все же требует некоторых знаний.
Прежде всего обращаем ваше внимание, что электромонтажные работы следует проводить только с полным соблюдением правил техники безопасности.
Для того чтобы выполнить подключение роутера и компьютерных розеток, нам понадобятся:
• кабель UTP (неэкранированная «витая пара») категории 5е или 6;
• одинарные и двойные компьютерные розетки;
• WI-FI роутер;
• бороздодел (например, производства «Фиолент»);
• обжимные клещи для опрессовки штекера витой пары – кримпер;
• коннекторы RJ45.
Как подключить вай фай роутер
Перед прокладкой кабелей необходимо определиться с точкой расположения WI-FI роутера. Если не предполагается установка телекоммуникационного щита, то идеальным местом в квартире будет коридор, при этом лучше всего закреплять роутер под потолком.
Роутер не рекомендуется устанавливать:
• вблизи устройств с частотой 2,4 и 5 ГГц;
• напротив отражающих поверхностей (зеркала, шкафы с зеркальными дверцами);
• в нишах с металлической дверкой.
Выбрав место, при помощи бороздодела подготавливаем штробы для прокладки в них информационных кабелей, а также отверстия для установки электрофурнитуры.
Затем прокладываем заранее заведенный в квартиру информационный кабель от провайдера к месту, где в последующем будет установлена компьютерная розетка, и маркируем его как WAN.
Далее в заранее подготовленной штробе, предназначенной для слаботочных сетей, прокладываем 4-х парный кабель UTP до мест, где в последующем планируется подключение стационарного оборудования (например, компьютера или ноутбука). При этом концы кабелей должен иметь запас длины. После прокладки оболочки кабелей маркируем как LAN1, LAN2 и LAN3.
Необходимо отметить, что роутер является маломощным электроприбором, поэтому рекомендуется подключать его к основной розеточной группе.
От распределительной коробки или от щита прокладываем трехжильный кабель ВВГ от автомата к монтажной коробке так, чтобы конец кабеля имел запас длины.
Выполнив прокладку и фиксацию кабелей, производим отделочные работы и приступаем к установке электрофурнитуры и коннекторов.
Подключение компьютерных розеток
Многие задаются вопросом: как же подключить роутер к интернету, если нет телекоммуникационного щита. Мы расскажем, как это сделать при помощи компьютерных розеток и патч-кордов.
В монтажной коробке кабель зачищаем на 2-3 сантиметра. На компьютерной розетке отщелкиваем крышки и вставляем жилы в прорези в соответствии со схемой B (бело-оранжевый, оранжевый, бело-зеленый, синий, бело-синий, зеленый, бело-коричневый, коричневый), указанной на корпусе.
Затем необходимо запрессовать жилы и застегнуть защелки. В монтажной коробке закрепляем компьютерную розетку распорными винтами, а затем устанавливаем лицевую панель и декоративную рамку.
После подключения компьютерных розеток подписываем выходы, закрепляем роутер на стене и приступаем к изготовлению патч-кордов.
Отмеряем необходимую длину кабеля от компьютерной розетки до роутера. С обеих сторон производим зачистку оболочки примерно на 2-3 см, распушиваем жилы и выставляем их согласно схеме T568B (стандарт EIA/TIA-568B) слева направо: бело-оранжевый, оранжевый, бело-зеленый, синий, бело-синий, зеленый, бело-коричневый, коричневый.
Далее вставляем жилы в коннектор до упора, придерживая его пластиковым фиксатором от себя вниз. После этого коннектор вставляется в разъем кримпера и обжимается.
Аналогичным образом производится подключение и других коннекторов.
После изготовления патч-кордов приступаем к подключению. Выход роутера WAN подключаем к компьютерной розетке с аналогичным обозначением, а выходы LAN1, 2 и 3 соединяем с любой компьютерной розеткой.
Затем штекер блока питания заводим в соответствующий разъем «POWER» и подключаем к электросети.
Таким образом, мы рассмотрели, как подключить вай-фай роутер самостоятельно. Также вы можете посмотреть видео, в котором мы подробно показали, как подключить wifi роутер.
Нужна ли розетка для роутера?
Подключение Wi-fi роутера
Компьютеры и интернет давно вошли в нашу жизнь. Сейчас сложно найти квартиру или дом, где бы их не было. Но нам, людям, этого мало, мы создали планшеты, смартфоны и другие устройства. И теперь нам нужен интернет в каждой комнате нашей квартиры. Как же этого добиться, не опутав проводами все жилище? Для решения этой задачи был создан WI-FI роутер. О том, как установить роутер, а также как подключить интернет через роутер мы и расскажем в нашей статье. Нужно сказать, что установка роутера – процесс достаточно простой, но все же требует некоторых знаний.
Прежде всего обращаем ваше внимание, что электромонтажные работы следует проводить только с полным соблюдением правил техники безопасности.
Для того чтобы выполнить подключение роутера и компьютерных розеток, нам понадобятся:
• кабель UTP (неэкранированная «витая пара») категории 5е или 6;• одинарные и двойные компьютерные розетки; • WI-FI роутер;• бороздодел (например, производства «Фиолент»);• обжимные клещи для опрессовки штекера витой пары – кримпер;
Как подключить вай фай роутер
Перед прокладкой кабелей необходимо определиться с точкой расположения WI-FI роутера. Если не предполагается установка телекоммуникационного щита, то идеальным местом в квартире будет коридор, при этом лучше всего закреплять роутер под потолком.
Роутер не рекомендуется устанавливать:
• вблизи устройств с частотой 2,4 и 5 ГГц;• напротив отражающих поверхностей (зеркала, шкафы с зеркальными дверцами);
• в нишах с металлической дверкой.
Выбрав место, при помощи бороздодела подготавливаем штробы для прокладки в них информационных кабелей, а также отверстия для установки электрофурнитуры.
Затем прокладываем заранее заведенный в квартиру информационный кабель от провайдера к месту, где в последующем будет установлена компьютерная розетка, и маркируем его как WAN.
Далее в заранее подготовленной штробе, предназначенной для слаботочных сетей, прокладываем 4-х парный кабель UTP до мест, где в последующем планируется подключение стационарного оборудования (например, компьютера или ноутбука). При этом концы кабелей должен иметь запас длины. После прокладки оболочки кабелей маркируем как LAN1, LAN2 и LAN3.
Необходимо отметить, что роутер является маломощным электроприбором, поэтому рекомендуется подключать его к основной розеточной группе.
От распределительной коробки или от щита прокладываем трехжильный кабель ВВГ от автомата к монтажной коробке так, чтобы конец кабеля имел запас длины.
Выполнив прокладку и фиксацию кабелей, производим отделочные работы и приступаем к установке электрофурнитуры и коннекторов.
Подключение компьютерных розеток
Многие задаются вопросом: как же подключить роутер к интернету, если нет телекоммуникационного щита. Мы расскажем, как это сделать при помощи компьютерных розеток и патч-кордов.
В монтажной коробке кабель зачищаем на 2-3 сантиметра. На компьютерной розетке отщелкиваем крышки и вставляем жилы в прорези в соответствии со схемой B (бело-оранжевый, оранжевый, бело-зеленый, синий, бело-синий, зеленый, бело-коричневый, коричневый), указанной на корпусе.
Затем необходимо запрессовать жилы и застегнуть защелки. В монтажной коробке закрепляем компьютерную розетку распорными винтами, а затем устанавливаем лицевую панель и декоративную рамку.
После подключения компьютерных розеток подписываем выходы, закрепляем роутер на стене и приступаем к изготовлению патч-кордов.
Отмеряем необходимую длину кабеля от компьютерной розетки до роутера. С обеих сторон производим зачистку оболочки примерно на 2-3 см, распушиваем жилы и выставляем их согласно схеме T568B (стандарт EIA/TIA-568B) слева направо: бело-оранжевый, оранжевый, бело-зеленый, синий, бело-синий, зеленый, бело-коричневый, коричневый.
Далее вставляем жилы в коннектор до упора, придерживая его пластиковым фиксатором от себя вниз. После этого коннектор вставляется в разъем кримпера и обжимается.
Аналогичным образом производится подключение и других коннекторов.
После изготовления патч-кордов приступаем к подключению. Выход роутера WAN подключаем к компьютерной розетке с аналогичным обозначением, а выходы LAN1, 2 и 3 соединяем с любой компьютерной розеткой.
Затем штекер блока питания заводим в соответствующий разъем «POWER» и подключаем к электросети.
Таким образом, мы рассмотрели, как подключить вай-фай роутер самостоятельно. Также вы можете посмотреть видео, в котором мы подробно показали, как подключить wifi роутер.
Роутеры в Днепре в интернет-магазине
Современный ассортимент роутеров в Днепре, которые представлены на сайте ROZETKA, удовлетворит запросы каждого покупателя. Этот вид сетевого оборудования, который также известен как маршрутизатор, является одним из самых распространенных в нашу цифровую эпоху.
За внешней лаконичностью стандартной «коробки с антеннами» скрывается продвинутое устройство. Его главная задача – получать интернет-трафик от провайдера и раздавать ПК, ноутбуку, планшету и другим гаджетам, находящимся в радиусе действия.
Производители выпускают многочисленные модели, которые различаются по классам, типам и техническим характеристикам. Особенно востребована продукция таких популярных брендов, как:
- TP-Link,
- D-Link,
- Zyxel,
- Asus,
- MikroTik,
- Tenda,
- Cisco,
- Keenetic,
- Netis.
Брендовые вай-фай роутеры, которые заслужили доверие потребителей, предложены в онлайн-каталоге ROZETKA. При желании с ними можно также ознакомиться, посетив наш розничный магазин в Днепре.
Как сориентироваться в классах и типах маршрутизаторов
Чтобы удачно купить роутер в Днепре, важно понимать – каждая модель предназначена для определенных целей и задач. Все они условно делятся на три класса:
- для дома – стандартный вариант с обычными возможностями и без продвинутых функций, что упрощает выбор, а также снижает бюджет на покупку, так как не нужно переплачивать за прогрессивную начинку и современные новшества;
- для офиса – отличаются от домашних своей производительностью, стабильностью соединения, функционалом и возможностями, которые рассчитаны на выполнение офисных задач;
- игровые – часто украшены причудливыми полосками и красочными светодиодами, характеризуются богатейшими возможностями по конфигурированию и максимальной надежностью, не допуская даже секундных прерываний доступа во время игры.
Различные роутеры в Днепре, относящиеся к тому или иному классу, бывают трех типов. Одними из наиболее распространенных являются беспроводные модели. Они не только обеспечивают поддержание стабильного соединения через узел провайдера, быстрый доступ к интернету как по проводам, так и по сети Wi-Fi. Среди полезных функций – возможность шифровки доступа, подключения межсетевого экрана, ограничения доступа для других пользователей.
Также распространены мобильные маршрутизаторы, которые незаменимы в поездках и путешествиях. Они поддерживают разные поколения сетей мобильной связи без привязки к конкретному провайдеру, раздают интернет по Wi-Fi или по USB. Третий тип устройств – без Wi-Fi, которые подключаются посредством коммутационного шнура. Это удачный выбор, если в приоритете обмен данными на хорошей скорости, надежная защита соединения, но не интересует возможность беспроводного подключения.
Что учитывать при покупке роутера в Днепре на сайте ROZETKA
Одна из самых важных характеристик, на которую специалисты рекомендуют обращать внимание, – скорость сигнала. Большинство дешевых моделей обеспечивают скорость до 150 Мбит/с, подходят для обслуживания нескольких домашних устройств и выполнения простых задач.
Если в планах обеспечить интернетом, например, все ноутбуки, планшеты и смартфоны большой семьи, регулярно скачивать фильмы или создать медиасервер, нужна скорость до 300 Мбит/с. При активном пользовании сетью, включая онлайн-игры и просмотр видео высокой чёткости, оптимальна скорость до 450 Мбит/с.
С увеличением показателей возрастает цена сетевого оборудования, которая оправдана его возможностями.
Также при выборе следует учитывать радиус покрытия сигнала Wi-Fi. Это важно, когда устройство подбирается для просторной квартиры или, например, двухэтажного дома. В основном, его способности зависят от частоты. Чем она чем выше, тем сигнал более четкий, но хуже распространяется и сильнее зависит от различных препятствий. Кроме того, радиус действия непосредственно зависит от количества антенн, которые бывают встроенными и съемными.
В зависимости от модели, маршрутизаторы могут обладать дополнительными функциями. Например, защищают сеть от взлома, позволяют ретранслировать сигнал с внешней точки доступа на конкретное устройство, подключать принтер, 3G и 4G модем, скачивать данные и раздавать их без включения ПК или ноутбука. Узнать все особенности и возможности интересующего оборудования не составит труда, открыв описание на странице каждого товара. Определиться с подходящей моделью помогут отзывы покупателей. Доставка роутеров в Днепре осуществляется в оговоренные сроки согласно оформленному заказу.
Wi-Fi или кабель Ethernet — про отказ от проводов, или не все так просто и однозначно в наших реалиях
Я, как и многие, мечтаю о ПК с минимальным количеством проводов. Логично предположить, что свобода от всевозможных кабелей начинается с отказа от Ethernet и перехода на сеть Wi-Fi. Казалось бы — все просто, на дворе 2020 год, технологии Wi-Fi развились достаточно и должны стать предпочтительной альтернативой кабелю. Но желаемое, как обычно,не совпадает с действительной реальностью — попытка перехода на Wi-Fi может стать достаточно проблематичной, как это случилось и у меня, о чем и пойдет повествование.
реклама
Все как обычно началось с перестановки. Я захотел переместить свое рабочее место под окно, которое находится в противоположной части комнаты относительно того места, где раньше стоял мой компьютер. Проблема была в том, что в таком случае либо все будет некрасиво из-за недостаточной длины кабеля, который придется пустить по стене вместо того, чтобы проложить под половицей; либо опять дополнительные расходы — покупка Wi-Fi модуля. Я решил выбрать второй вариант, но увидел шикарные скидки на комплекты материнская плата+процессор в одном из магазинов, что конкретно меня соблазнило: если опять тратиться — то по-крупному. Я приобрел небольшую материнскую плату с Wi-Fi, Bluetooth и прочими наворотами — GIGABYTE Z490I AORUS ULTRA. Роутер же у меня самый обычный и достаточно старенький — Smart Box One, сданный в аренду мне провайдером 4 года тому назад.
Итак, давайте начнем с простого и легкого тестирования, в котором сравним прямое подключение и соединение по беспроводной сети; а далее я вам поведаю о реальности, либо же конкретно моем случае соединения по Wi-Fi.
Скажу сразу: я не играю в онлайн-игры, не будет никаких игровых тестов. Также не будет каких-то специфичных тестов, о которых может не знать обыватель. Я протестирую два типа соединения так, как считаю нужным.
реклама
Начнем с подключения по кабелю Ethernet:
В этот день был не самый быстрый и стабильный интернет, что для моего провайдера крайняя редкость.
реклама
В качестве дополнительного теста я решил проверять и скорость/стабильность скачивания игр из Steam, так как большинству пользователей, на мой взгляд, именно это и интересно. В качестве «тестовой» игры я выбрал очень неплохую старенькую RTS — American Conquest: Fight Back, которая более известна в странах СНГ, как «Завоевание Америки: В поисках Эльдорадо», очень интересная игра нулевых наподобие всем известных «Казаков».
Далее перейдем к беспроводному соединению:
реклама
Пинг немного вырос, скачивание упало чуть более чем на 12 мб/с, что лично для меня не столь критично. В скачивании игры с серверов Steam также проблем не наблюдалось. Игра скачалась даже чуть быстрее, чем по прямому подключению, но мы спишем это лишь на нестабильность соединения в конкретный день. Обычно же скорость закачки с серверов Steam держится у меня всегда выше 11 мегабит в секунду.
А теперь я расскажу о проблемах, с которыми столкнулся конкретно я — напомню, что роутер у меня самый обычный — от провайдера, за какими-то «геймерскими» роутерами я гнаться не намерен — меня все устраивает.
Итак, основной причиной, по которой я остался верен соединению через кабель Ethernet стала нестабильность соединения. Это может быть не критично для вас, если вы просто просматриваете видео, сидите в социальных сетях или же серфите интернет. Но для меня крайне важно, чтобы было максимально стабильное подключение к сети. Да, быть может, это индивидуальные проблемы моего роутера, но факт остается фактом. Да и подключаюсь я к Wi-Fi 5 ГГц, ибо зачем довольствоваться меньшим?
Я не скажу, что вам удастся заметить данную проблему — это случается крайне редко — 1-2 раза в день и сигнал пропадает буквально на несколько секунд. То есть, для самого обычного пользователя это далеко не критично, если вы не киберспортсмен, да и последние ведь не зря не доверяют исход своих матчей беспроводной сети.
Разрывы соединения происходят пусть и крайне редко, но на любом расстоянии от роутера и на любом из моих двух устройств — персональном компьютере и смартфоне. И данную проблему можно не замечать неделями, когда я держал у себя MacBook, я и вовсе не столкнулся с разрывами — скорость была более стабильной, да и соединение «не вылетало». Пощупав сейчас роутер рукой — его кожух, я ощутил, что он горячий, во всяком случае, теплее, чем температура тела — градусов 40-45, что я не считаю добрым знаком, так как даже более старые «tp-link’овские» роутеры, которые я щупал, не грелись и вовсе, были холодными, каким и должен быть пластик. Следовательно, проблема, определенно, в роутере. Но менять его, прошивать или делать что-то подобное я не намерен — оно того явно не стоит. Для телефона мне вполне хватает имеющейся зоны Wi-Fi. А ПК, консоли, телевизоры, интернет-телевидение, все это подключается по кабелю, ибо это самый простой и надежный способ обеспечить качественное и непрерывное соединение.
В итоге же я отказался от беспроводного соединения — если уж и с пониженными скоростными показателями я и могу мериться — никуда не спешу, но отказ от проводов в ущерб стабильности — это точно не про меня. Протяну кабель над стеной — он никого не смущает, так как живу один, а уж я могу смириться с невозможностью в данной ситуации решить эту проблему как-то иначе.
Такой была моя попытка перехода на беспроводное соединение. Не стоит воспринимать мой субъективный опыт как отказ от Wi-Fi для себя лично. Если вы готовы мериться с чуть уменьшившейся скоростью и редкой нестабильностью, то беспроводное соединение станет для вас первым шагом «ухода» от проводов и позволит вам перемещать компьютер в любое удобное место. Альтернативный же вариант разрешения проблемы транспортировки кроется в покупке более длинного кабеля. Или нескольких таких кабелей, если вам нужен стабильный интернет сразу на нескольких компьютерах или прочих устройствах. Что, в общем, пусть и менее эстетично, но чаще всего более дешево и стабильно.
А каким типом подключения к сети Интернет пользуетесь вы, и каков ваш опыт в отказе от проводов?
Вай фай роутер в розетку: репитеры, ретрансляторы
Создание качественного покрытия вай фай сети в собственной квартире стало особенно актуальным с появлением большого количества устройств, имеющих возможность выхода в интернет. На сегодняшний день использование планшета или мобильного телефона для этой цели может быть существенно затруднено в определенных местах квартиры, которые наиболее удалены от точки расположения роутера. Также значительно ослабляют сигнал толстые бетонные стены, усиленные стальной арматурой.
Таким образом, для обеспечения качественного подключения к интернету в любой точке квартиры приходится применять специальные вспомогательные устройства, основными требованиями к которым являются: невысокая цена, надежность работы, простота конструкции и возможность подключения к обыкновенной бытовой розетке.
Репитеры, подключаемые к розетке
Эта Wi-Fi розетка способна обеспечить надежное усиление сигнала. Она оснащена стандартной штепсельной вилкой, позволяющей получать питание от бытовой электрической сети напряжением 220 В. Некоторые модели имеют разъемы, через которые может быть подключен сетевой кабель. В этом случае репитер будет работать в качестве стандартной точки доступа к интернету.
Такая WiFi розетка достаточно доступна по цене, что делает ее вполне приемлемым вариантом для создания качественного покрытия беспроводной связи в собственной квартире.
Интернет через розетку
В некоторых случаях использование технологии вай фай для подключения к интернету невозможно. Часто это вызвано особенностями планировки, требующими создания большого количества точек доступа, а также нежеланием владельца квартиры делать ремонт помещения, связанный с прокладкой дополнительных сетевых кабелей.
В этом случае может быть применена технология PLC (Power Line Communication), позволяющая подключаться к интернету с использованием бытовой электрической сети.
Для этого необходимо установить два адаптера, один из которых подключается с помощью «витой пары» или беспроводного соединения к компьютеру, имеющему доступ в интернет, а другой – к компьютеру, на котором это доступ следует обеспечить. Оба адаптера вставляются в розетки и используют для передачи данных электрическую сеть. Некоторые модели таких устройств оснащены модулями, позволяющими использовать их для передачи данных от спутниковой тарелки.
Преимущества такой технологии очевидны – возможность обеспечения доступа пользователей в квартире любого размера и планировки. Однако присутствуют и недостатки, главным из которых является создание помех в работе чувствительных электроприборов. Кроме того, подобные устройства сами достаточно чувствительны к помехам, возникающим в проводах квартирной электрической сети.
Встраиваемый в стену Wi-Fi маршрутизатор
Для того чтобы устройство, предназначенное для усиления беспроводного сигнала, не занимало много места и обеспечивало максимальное удобство в эксплуатации, оно может быть встроенным в стену по типу обычной электрической розетки.
В качестве примера можно привести устанавливаемый стационарно маршрутизатор MZK-KR150N от японской компании Planex Communications. Это устройство подключается к Ethernet при помощи кабеля, проложенного в стене и заведенного в его монтажную коробку. В ней же подключается питание устройства.
Надежная передача сигнала обеспечивается путем использования антенны на лицевой стороне корпуса маршрутизатора. Такое устройство обеспечивает достаточно высокую скорость передачи данных по вай фай (150 Мб/с), а также через порт Ethernet (10/100 Мб/с).
Маршрутизатор может быть использован в качестве точки доступа. Для изменения режимов работы на лицевой панели устройства имеется специальный переключатель.
Для решения проблемы недостаточного качества покрытия вай фай в собственной квартире могут быть использованы различные способы. Выбор одного из них должен быть сделан, исходя из особенностей планировки, итоговой стоимости устройства, а также эффективности его работы в условиях конкретной квартиры.
Интернет через розетку на примере TP-LINK TL-WPA4220KIT
Несмотря на то, что технологии PLC (power line communication, или «связь через ЛЭП») уже пара десятков лет (а корнями она уходит в начало XX века, когда начали использовать телеграфные линии, совмещённые с ЛЭП), для многих пользователей она всё ещё в диковинку. Так произошло потому, что ещё 5-10 лет назад связь через ЛЭП не позволяла быстро передавать по электрическим проводам большие объёмы данных. Но технологии активно развиваются, и сейчас уже можно без проблем пользоваться PLC дома и в небольших офисах.
Теория: Связь по ЛЭП
Сама технология PLC имеет более широкое значение и означает возможность передачи данных по любым электрическим сетям, включая создание ЛВС на основе транспортных ЛЭП (например, троллейбусных или в метро), а также на основе высоковольтных ЛЭП (используется для передачи данных между электростанциями). PLC также включает в себя понятия NPL (narrowband power line, узкополосная передача данных на скорости до 1 Мбит/с) и BPL (broadband power line, широкополосная передача данных на теоретической скорости до 600 Мбит/с). Понятно, что сравнительно широкое распространение для частного использования приобрела именно технология BPL. Специально для использования в домашних условиях был разработан стандарт под названием HomePlug AV, а позже — его обновлённая версия HomePlug AV 2.0. Последнюю версию стандарта поддерживают и попавшие нам в составе комплекта адаптеры TL-WPA4220 и TL-PA4010, позволяющие передавать данные по электрическим сетям на скорости до 500 Мбит/с.
Нас, конечно, в первую очередь интересует именно домашнее использование данной технологии. Но зачем вообще нам может понадобиться «интернет через розетку»? Причин может быть несколько. Главная — улучшение покрытия дома или офиса беспроводной Wi-Fi сетью, когда один роутер не справляется со своими задачами из-за помех или толстых стен, а тянуть кабель в другую комнату (или даже на другой этаж) сложно, нецелесообразно или попросту невозможно. Другая возможная причина — необходимость подключения к проводной ЛВС компьютера, находящегося далеко от роутера.
В общем случае схема подключения выглядит так: миниатюрный Powerline-адаптер подключается к электросети и соединяется с роутером комплектным Ethernet-кабелем. Затем, в месте, где необходимо расширить локальную сеть, к розетке подключается другой powerline-адаптер. Последний может быть как проводным, так и беспроводным, в зависимости от модели и потребностей пользователя.
Конечно, на подключение powerline-адаптеров есть определённые ограничения. Во-первых, технические характеристики устройств подразумевают их использование в сетях переменного тока на частоте 50/60 Гц при напряжении 100-240 В. Во-вторых, существуют определённые условия работы, которые также необходимо соблюдать. Главное — необходимость прямого подключения к розетке для устойчивого сигнала. Это не строго обязательное условие, но, если вы пользуетесь источником бесперебойного питания, стоит заранее узнать, поддерживает ли он powerline. При тестировании устройств TP-LINK также выяснилось, что сетевой фильтр полностью блокирует сигнал адаптера, а вот обычный удлинитель без какой-либо электроники внутри прекрасно пропускает сигнал в электрическую сеть. Кроме того, не рекомендуется подключать powerline-адаптеры рядом с галогенными лампами, устройствами с электромоторами и холодильниками.
Практика: работа комплекта TP-LINK TL-WPA4220KIT
Для подключения к роутеру по электрическим сетям необходимы как минимум два powerline-адаптера. Такие устройства можно покупать и по отдельности, но если вы хотите быстро настроить сеть в офисе или у себя дома, то проще воспользоваться комплектом, например, одним из тех, что предлагает производитель TP-LINK. К нам на обзор попал набор TP-LINK TL-WPA4220KIT, который состоит из адаптера Powerline TL-PA4010, беспроводного двухпортового адаптера Powerline TL-WPA4220, двух патч-кордов для подключения адаптеров к «основному» роутеру и ПК, компакт-диска с документацией и утилитами и набора кратких инструкций.
Корпуса обоих адаптеров сделаны из белого пластика. В основном он матовый, но передние панели, которые при подключении к розетке обращены к пользователю, сделаны глянцевыми. Впрочем, для такого устройства бояться, что панель станет сборником отпечатков, как-то не приходится.
Миниатюрный адаптер Powerline TL-PA4010, рассчитанный лишь на проводное подключение, имеет на корпусе единственную кнопку Pair (служит для установки защищённого соединения между разными адаптерами по сети ЛЭП, но при работе набора может и не использоваться), а также три светодиода, отображающих статус питания, подключения к сети Powerline и к порту Ethernet адаптера.
Адаптер Powerline TL-WPA4220 по размерам примерно в два раза больше и, помимо Pair, имеет две дополнительные кнопки — Reset и Wi-Fi Clone, совмещённую с индикатором работы беспроводной сети (с её помощью можно клонировать существующие Wi-Fi, об этой функциональности речь пойдёт ниже).
Если все необходимые условия подключения соблюдены, оба powerline-адаптера автоматически находят друг друга в сети и устанавливают между собой защищённое соединение. Так что можно не переживать, что ваши данные перехватят соседи за стенкой.
Powerline-адаптеры могут работать на расстоянии до 300 метров по проводам, но использовать их на слишком больших расстояниях не рекомендуется: чем дольше идёт сигнал, тем больше помех.
С установкой соединения и подключением к Интернету с помощью powerline-адаптера справится даже самый неопытный пользователь, но войти в его web-интерфейс оказалось не самой простой задачей. Адаптер не имеет в сети статичного IP-адреса, он постоянно меняется, а специальная программа на CD, которая идёт в комплекте к TP-LINK TL-WPA4220KIT, работает только при проводном подключении к роутеру. Что делать в такой ситуации владельцам ультрабуков без разъёмов 8P8C — непонятно. На том же компакт-диске записана ещё одна утилита, которая позволяет искать все адаптеры в сети и показывать скорость передачи данных, но, к сожалению, она не работает под операционной системой Windows 8.1, о чём прямо сообщила при установке.
Впрочем, настройке устройств это никак не помешало: все необходимые параметры, в том числе соединение с другими powerline-адаптерами, настройки беспроводной сети и безопасности, доступны через web-интерфейс.
Комплект powerline-адаптеров TL-WPA4220KIT способен работать в двух режимах. Первый — создание собственной Wi-Fi сети. В этом случае пользователю не требуется совершать вообще никаких настроек: достаточно вставить оба адаптера в розетку и соединить один из них Ethernet-кабелем с основным роутером.
Второй режим работы — клонирование существующей Wi-Fi сети. Всё, что требуется в большинстве современных роутеров для расширения зоны действия вашей основной сети — нажать кнопку WPS (Wi-Fi Protected Setup), а на powerline-роутере — кнопку Wi-Fi Clone.
Адаптеры, входящие в комплект набора TP-LINK TL-WPA4220KIT, были протестированы в разных комнатах. При этом оказалось, что беспроводное подключение к powerline-адаптеру позволяет использовать доступ к Интернету на полной скорости, заявленной провайдером (90 Мбит/с). При проводном подключении скорость передачи данных в локальной сети составляет около 8 МБ/с по протоколу FTP, что не слишком отличается от скорости передачи файлов при прямом подключении к роутеру.
Также отметим, что при работе оба адаптера (особенно беспроводной TL-WPA4220) довольно заметно нагреваются вплоть до уровня, когда их неприятно держать в руках. Поэтому, важно обеспечивать доступ воздуха к powerline-устройствам для вентиляции, чтобы из-за перегрева адаптеры не вышли из строя (хотя производитель и обещает их работоспособность при температуре воздуха до 40 градусов).
Итоги
Несмотря на развитие современных беспроводных сетей, такая технология, как PLC, будет актуальна ещё долгое время. Она позволяет независимо от толщины стен и перекрытий подключаться к роутеру — достаточно вставить адаптер в розетку. Благодаря поддержке последней версии стандарта HomePlug AV с помощью powerline-адаптеров, входящих в комплект TP-LINK TL-WPA4220KIT, можно построить полноценное продолжение высокоскоростной локальной сети. Конечно, скоростей уровня 1 Гбит/с таким образом не достичь, но при домашнем использовании, в том числе в небольшом офисе, скорости 300-500 Мбит/с будет вполне достаточно. Недостатки такого решения — физические ограничения на качество сигнала, которые могут быть вызваны другими подключёнными к электросети устройствами. Тем не менее, в условиях, когда прокладка кабеля попросту невозможна, а распространению сигнала Wi-Fi мешают различные препятствия, использование практически не требующей настройки технологии PLC может быть единственным доступным выходом. Цена набора TP-LINK TL-WPA4220KIT составляет около 3 150 рублей, на наш взгляд, не слишком дорого для самых скоростных powerline-адаптеров среди продукции производителя и доступно для любого пользователя.